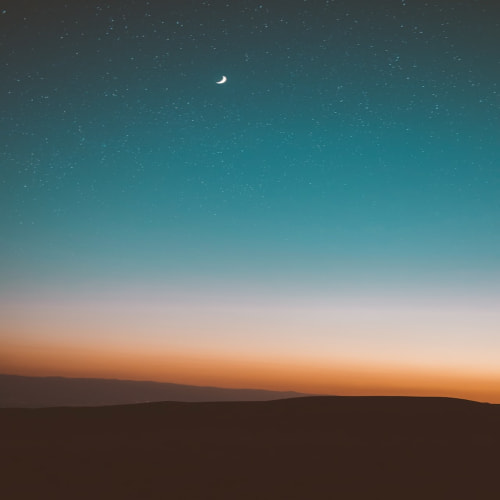옵시디언 코파일럿 플러그인을 사용하여 옵시디언 내에서 제미니 AI를 활용하고, 자신의 노트를 참조하여 AI에 질문하는 방법에 대해 설명하겠습니다. 이 프로세스를 통해, 사용자는 자신의 기록된 지식을 기반으로 AI와 상호작용할 수 있으며, 이를 통해 정보 검색, 노트 정리, 또는 새로운 아이디어 생성 등의 작업을 보다 효율적으로 수행할 수 있습니다.
코파일럿 플러그인 설치 및 설정
- 옵시디언에서 Copilot 플러그인을 설치하세요. 코파일럿 플러그인 설치하기
- 코파일럿 설정에서 Default Model를 GEMINI PRO로 변경하세요.

참고: Google의 Gemini AI API는 현재 무료로 사용 가능합니다. 다만, 사용이 분당 60쿼리로 제한됩니다. Google Gemini API 가격 정보를 확인하세요.
- Google Cloud에서 발급받은 Gemini API 키를 Google API Key란에 입력하세요.
👉 Gemini API Key 발급 받기
- QA 설정에서 임베딩 프로바이더로 COHEREAI를 선택하세요. (코파일럿 QA 기능을 사용할 계획이 없다면, 4번과 5번 단계는 설정할 필요가 없습니다.)

정보: 임베딩 성능 면에서 현재 OpenAI가 가장 우수하지만, 비용 문제로 무료 서비스를 원한다면 CohereAI 또는 Hugging Face를 선택하는 것이 좋습니다.
- Cohere에서 발급받은 API 키를 Cohere API Key에 입력하세요.
👉 Cohere 키 발급 받기

- 마지막으로 Save and Reload 버튼을 클릭하여 변경사항을 적용하세요.

코파일럿 플러그인 사용 방법
코파일럿 플러그인은 다양한 기본 프롬프트와 기능을 제공하지만, 여기서는 그중 몇 가지만 소개하겠습니다.
AI로 맞춤법 및 띄어쓰기 검사
노트에서 맞춤법을 검사할 텍스트를 선택합니다. 그리고 명령어창에서 Copilot: Fix grammar and spelling of selection을 선택합니다.

애드훅 커스텀 프롬프트 사용
애드훅 프롬프트 기능은 코파일럿이 제공하지 않는 프롬프트를 사용자가 직접 입력할 필요가 있을 때 활용됩니다. 명령어 창에서 'Copilot: Apply ad-hoc custom prompt to selection'을 선택한 후, 나타나는 입력창에서 직접 원하는 프롬프트를 작성하면 됩니다.


사용자 정의 프롬프트 사용 방법
사용자가 사전에 입력해둔 프롬프트를 활용할 수 있습니다. 명령어 창에서 'Copilot: Apply custom prompt to selection'을 선택하세요. 그런 다음, 저장해 둔 프롬프트 중에서 원하는 것을 선택합니다.


명령어 창에서 'Copilot: Add custom prompt for selection'을 선택하여 사용자 정의 프롬프트를 추가할 수 있습니다.


코파일럿 채팅창 사용하기
명령어창에서 Copilot: Toggle Copilot Chat Window를 선택합니다.

아래 예시처럼, 코파일럿에게 테이블 생성을 요청하면, 마크다운 문법을 사용해 테이블을 작성해줍니다. 작성이 완료되면 복사 버튼을 클릭한 후, 내 노트북에 붙여넣습니다.

추천: 테이블 작성을 자주 사용하는 경우, 사용자 정의 프롬프트를 사용하는 것이 더 효율적입니다.
AI에게 노트 참조하여 질문하기
- 코파일럿 채팅창에서 Chat 모드를 QA로 변경하세요.
- 바로 옆의 인덱싱 버튼을 클릭하세요.
- 이제 노트에 관한 질문을 AI에게 할 수 있습니다.

마치며
실제 사용해본 결과, 아직은 여러 버그가 존재하는 것으로 나타났습니다. 하지만, 옵시디언 앱 내에서 AI를 활용할 수 있다는 점에서 분명히 유용합니다.
or
'생산성 > 옵시디언(Obsidian)' 카테고리의 다른 글
| Zoottelkeeper: Obsidian MOC 인덱스 파일 자동 생성(개선된 버전) (0) | 2024.02.09 |
|---|---|
| 옵시디언에서 MOC(Master of Control) 자동 생성 및 폴더 노트 활용 가이드 (0) | 2024.02.08 |
| 옵시디언 웹 스크랩핑 가이드의 모든 것 (0) | 2024.02.04 |
| 티스토리 Open API 서비스 종료 대비: 새로운 블로그 연동 방안 탐색 (5) | 2024.01.30 |
| 옵시디언 무료 퍼블리시 방법(👍추천): Cloudflare, Quartz, Flowershow Plugin (20) | 2024.01.28 |