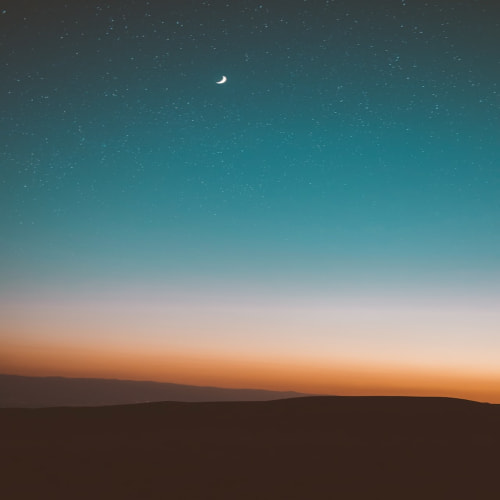옵시디언 노트 앱을 사용하면서 Google Tasks를 효과적으로 관리하고 싶으신가요? 옵시디언 Google Tasks 플러그인을 사용하면 옵시디언 내에서 직접 할 일 목록을 관리할 수 있어 생산성을 높일 수 있습니다. 이 글에서는 플러그인 설치부터 사용 방법까지 상세히 안내해드립니다.
- 🌐 홈페이지: https://github.com/YukiGasai/obsidian-google-tasks
- 📥 설치링크: https://obsidian.md/plugins?id=obsidian-google-tasks
옵시디언 Google Tasks 플러그인의 주요 기능:
- 태스크 목록 조회
- 새 태스크 생성
- 태스크 편집(새 태스크을 생성하고 이전 태스크을 삭제)
- 태스크 완료/할 일로 표시
- 완료된 태스크 삭제
Google Tasks 플러그인 설치 및 설정 방법
옵시디언 Google Tasks 플러그인을 설치하고 나서 옵시디언을 재시작해야합니다.
1. Google Cloud 프로젝트 생성
먼저 Google Cloud에 접속하여 새로운 프로젝트를 생성합니다. 간단한 프로젝트 명을 설정하고 “만들기” 버튼을 클릭합니다.

2. Google Tasks API 활성화
Google Cloud 마켓플레이스에서 Google Tasks API 페이지로 이동하여 ‘사용’ 버튼을 클릭해 Google Tasks API를 활성화합니다.

3. OAuth 동의 화면 설정
OAuth 동의 화면을 설정합니다. User Type 사용자 유형을 외부 앱으로 등록 후 필요한 정보를 입력하고 “만들기” 버튼을 클릭합니다.

그 다음 화면에서 필요한 정보를 입력하고 “저장 후 계속” 버튼을 클릭합니다.

그 다음 화면에서 테스트 사용자를 추가하고 “저장 후 계속” 버튼을 클릭합니다.

4. API 액세스 토큰 생성
다시 사용자 인증 정보 화면으로 돌아와서, “+ 사용자 인증 정보 만들기” 링크를 클릭하고, "OAuth 클라이언트 ID OAuth 클라이언트 ID"를 클릭합니다.

애플리케이션 유형을 '웹 애플리케이션’으로 선택하고, "승인된 자바스크립트 원본"에 http://127.0.0.1:42813를 "승인된 리디렉션 URI"에는 http://127.0.0.1:42813/callback를 추가합니다.


이렇게 생성한 클라이언트ID(CliendId)와 클라이언트 보안 비밀번호(ClientSecret)를 옵시디언 Google Tasks 플러그인 설정에 입력하고 로그인합니다.

혹시 로그인 중에 보안 경고가 나타날 경우, '계속’을 클릭하여 진행하시면 됩니다.

모바일에서 플러그인 사용하기
데스크탑에서 Google Refresh Token을 복사합니다.
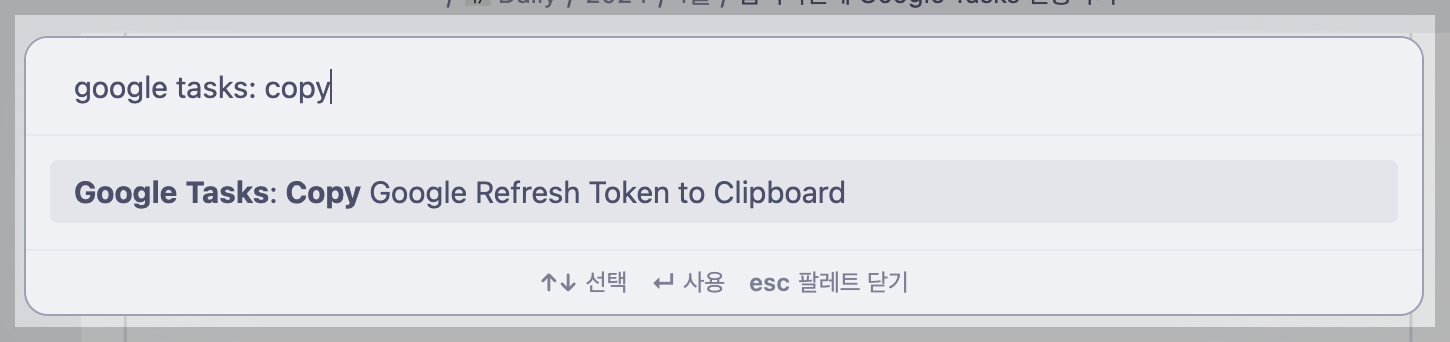
모바일에서 플러그인을 설치한 후, ‘로그인’ 대신 복사한 토큰을 ‘Refresh token’ 필드에 붙여넣습니다.
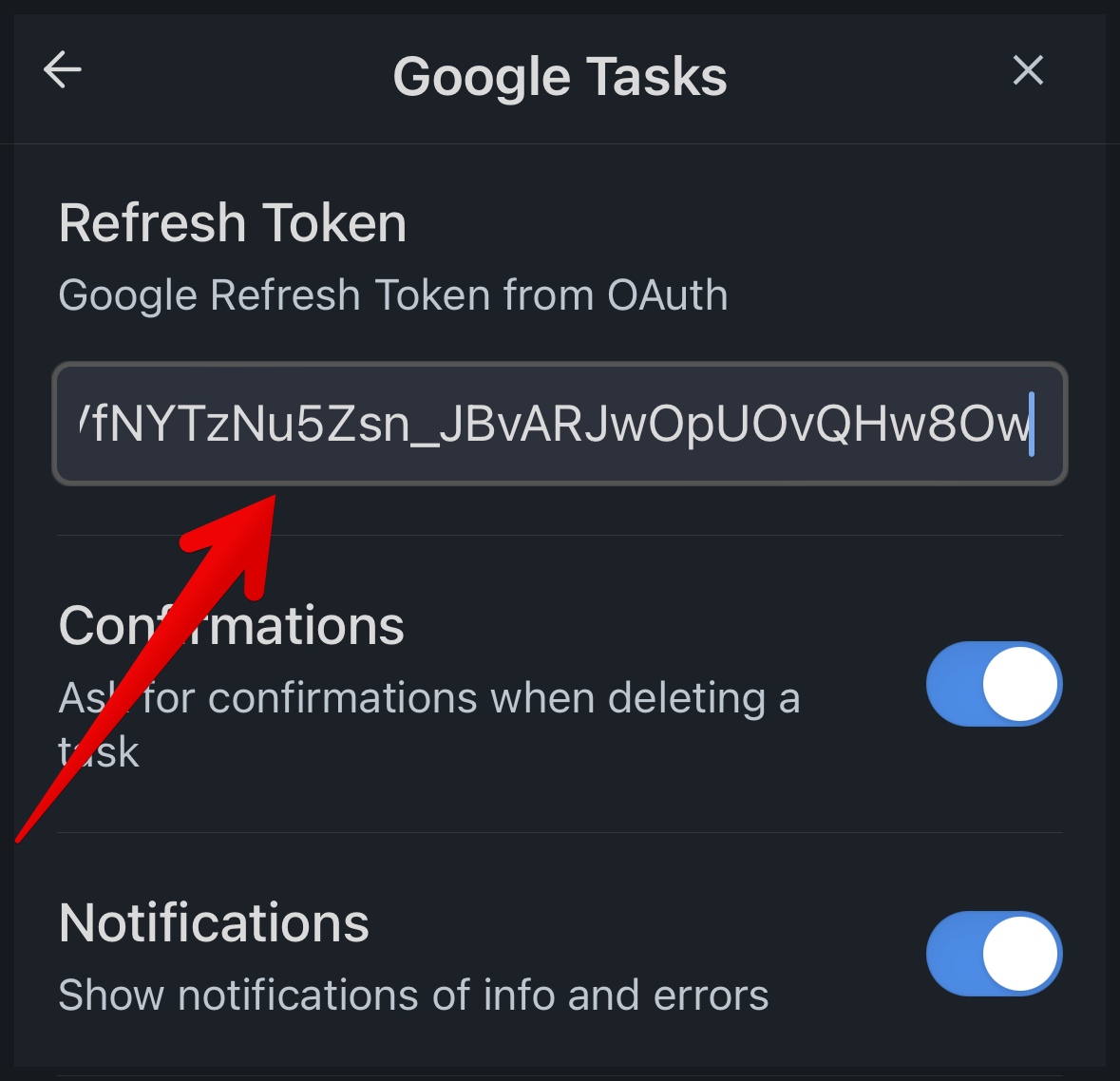
사용 방법
Google Task View
왼쪽 사이드바에서 체크마크 아이콘을 클릭하여 뷰를 엽니다.
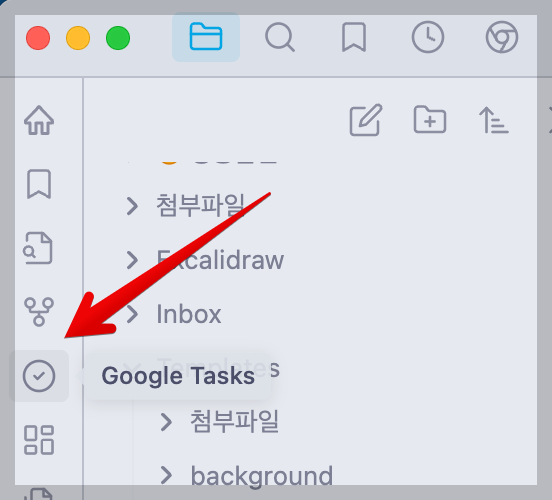
왼쪽 사이드에 할 일 목록이 표시되며, 각 작업을 완료하거나 편집할 수 있습니다.
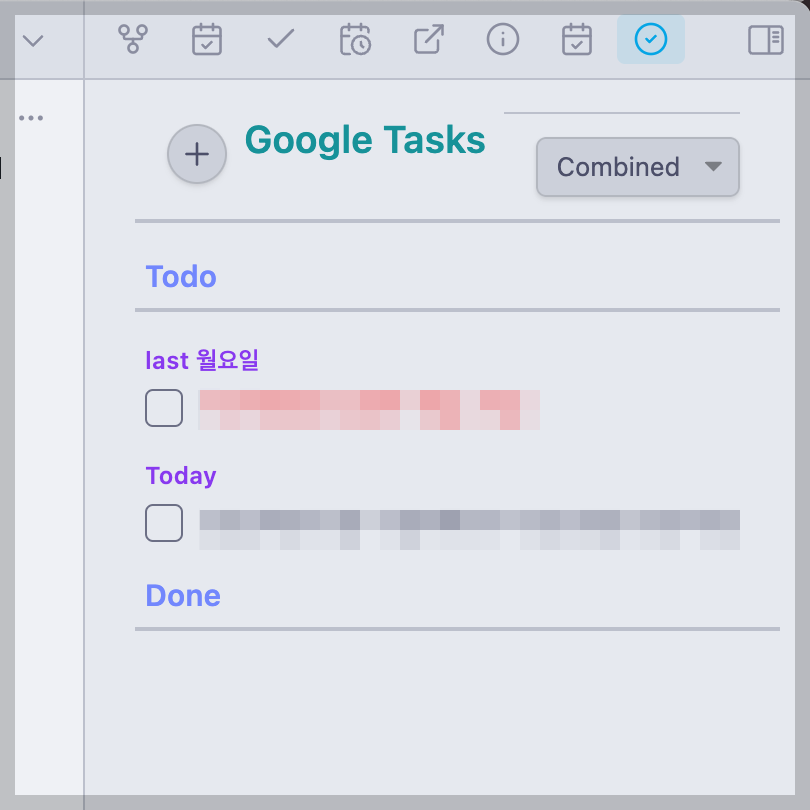
태스크 목록은 60초마다 자동으로 업데이트됩니다.
새로운 태스크를 만들기 위해서는 플러스 버튼을 사용하세요.
명령어
- List Google Tasks: 미완료 태스크 목록을 보여주고, 선택하여 완료할 수 있습니다.
- Create Google Tasks: 새로운 태스크를 만드는 팝업을 엽니다.
- Insert Google Tasks: 현재 파일에 미완료 태스크 목록을 삽입합니다. 파일 내에서 태스크를 체크하면 완료/미완료 상태로 전환할 수 있습니다.
마치며
옵시디언 Google Tasks 플러그인을 활용하여 생산성을 극대화하세요. 설치부터 사용까지, 단계별로 안내해드린 이 글이 여러분의 워크플로우 개선에 도움이 되길 바랍니다.
or
'생산성 > 옵시디언(Obsidian)' 카테고리의 다른 글
| 옵시디언 Flowershow 플러그인으로 무료 퍼블리시 방법 (2) | 2024.01.27 |
|---|---|
| 옵시디언 무료 퍼블리시 서버 비용 비교 (0) | 2024.01.27 |
| 무료 AI LM Studio를 옵시디언에서 활용하는 방법(feat. Copilot) (0) | 2024.01.14 |
| 무료 AI 올라마를 옵시디언에서 효과적으로 활용하는 방법(feat. Text Generator, BMO Chatbot) (0) | 2024.01.12 |
| 옵시디언 노트앱을 활용한 스팀 코인 수익 자동 기록 방법 (0) | 2024.01.08 |