무료 AI LM Studio를 옵시디언에서 활용하는 방법(feat. Copilot)
옵시디언에서 AI를 효과적으로 사용하는 방법을 찾고 계신가요?
이전 글 ‘올라마(Ollama)와 옵시디언(옵시디언 노트앱)을 효과적으로 활용하는 방법’ 에서는 올라마(Ollama)를 중심으로 설명했습니다. 하지만, 올라마(Ollama)는 윈도우를 지원하지 않아서 윈도우 사용자에게는 아쉬운 점이 있었습니다. 이번에는 윈도우, 맥OS, 리눅스를 모두 지원하는 LM Studio를 소개하려 합니다
LM Studio 설치 및 AI 모델 다운로드
먼저, LM Studio 홈페이지(https://lmstudio.ai/)를 방문하여 LLM Studio 프로그램을 다운로드하여 설치합니다. 그런 다음, 왼쪽 사이드 메뉴의 🔎 아이콘을 클릭하여 'mistral’이라는 키워드로 AI 모델을 검색하고, 가장 인기 있는 모델을 선택하여 다운로드합니다.

AI 채팅 사용하기
AI와의 채팅 기능은 LM Studio의 핵심입니다. 왼쪽 메뉴의 💬 아이콘을 클릭하면 AI와 대화를 시작할 수 있습니다. 이 기능을 통해 다양한 질문에 대한 AI의 응답을 받아볼 수 있습니다.

로컬 서버 설정
LM Studio는 로컬 서버의 API를 통해 AI와의 통신을 가능하게 합니다. 왼쪽 메뉴의 ↔️ 아이콘을 클릭하여 로컬 서버 설정 화면으로 이동합니다. 여기서 CROS 옵션을 활성화하고 “Start Server” 버튼을 클릭하여 서버를 시작합니다.

아래와 같이 터미널 명령어를 사용하여 API 서버가 정상적으로 작동하는지 확인할 수 있습니다.

Obsidian Copilot 플러그인
Obsidian Copilot Plugin은 ‘옵시디언 코파일럿 - 옵시디언을 위한 최고의 ChatGPT 플러그인’ 글에서 한번 소개한적이 있습니다. Copilot 플러그인을 사용하면 Obsidian 노트앱 내에서 ChatGPT 인터페이스를 통해 AI를 사용할 수 있습니다. Copilot 플러그인을 설치한 후, Copilot 설정에서 Default Model을 "LM STUDIO (LOCAL)"로 변경합니다. (Copilot 플러그인은 올라마(Ollama)도 사용가능합니다.)

그러고나서 Copilot Settings 에서 스크롤을 아래로 내려서 LM Studio server port 가 LM Studio server 와 일치하는지 확인합니다. 기본 포트는 1234입니다.

이제 옵시디언 명령어 창에서 "Copilot: Toggle Copilot Chat Window"를 선택하면, 오른쪽 사이드에 Copilot 채팅창이 나타납니다.
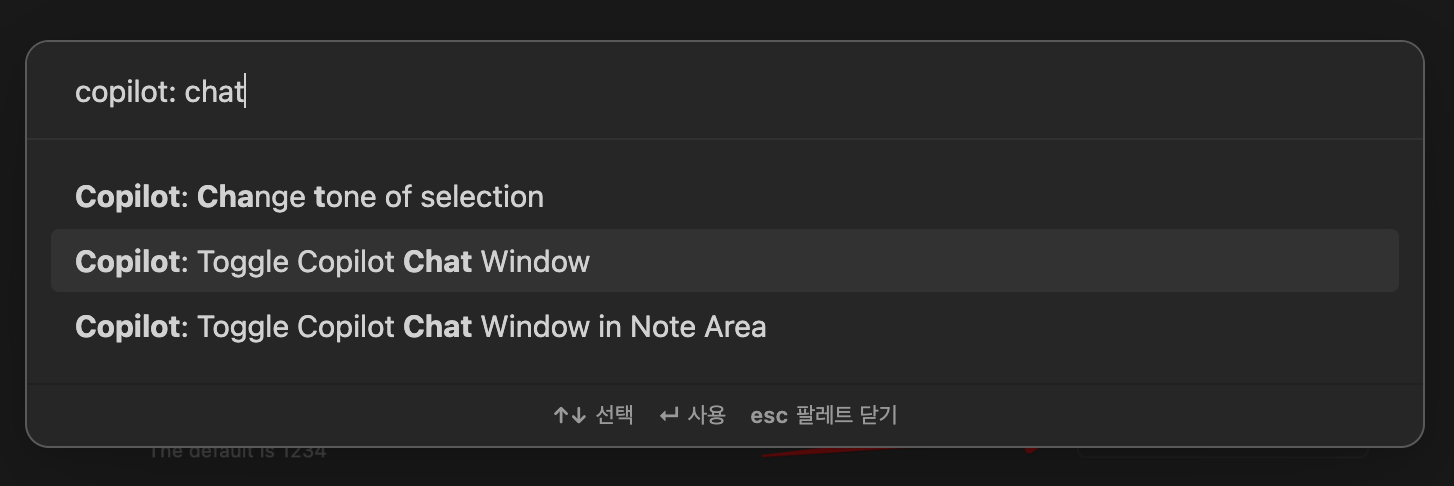
이 채팅 창을 통해 AI와 대화를 나누거나, 열려 있는 노트에 대한 질문을 할 수 있습니다.

특히, 노트 작성 중 텍스트를 선택하고 “Copilot: Apply custom prompt to selection” 명령어를 사용하면, 사용자 정의 프롬프트로 AI에 요청을 보낼 수 있습니다.
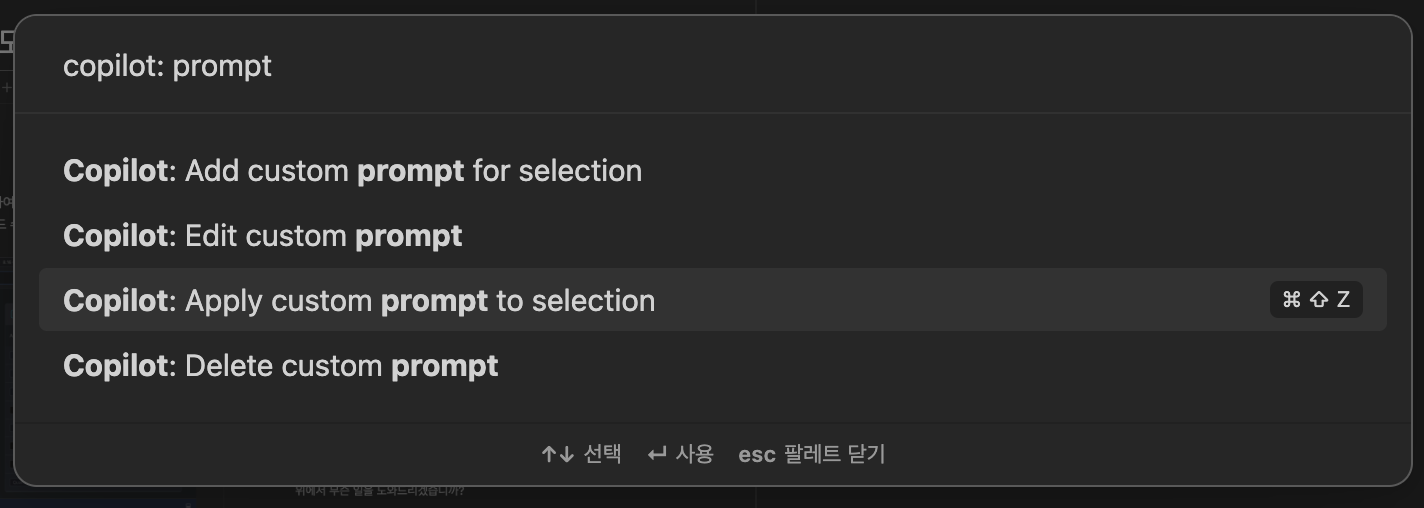
아래에 제가 정의한 프롬프트 목록입니다. 제가 사용하는 프롬프트는 'awesome-chatgpt-prompts'를 참고하여 작성하였습니다. 여러분도 이를 참고하여 자신만의 프롬프트를 만들어보세요.
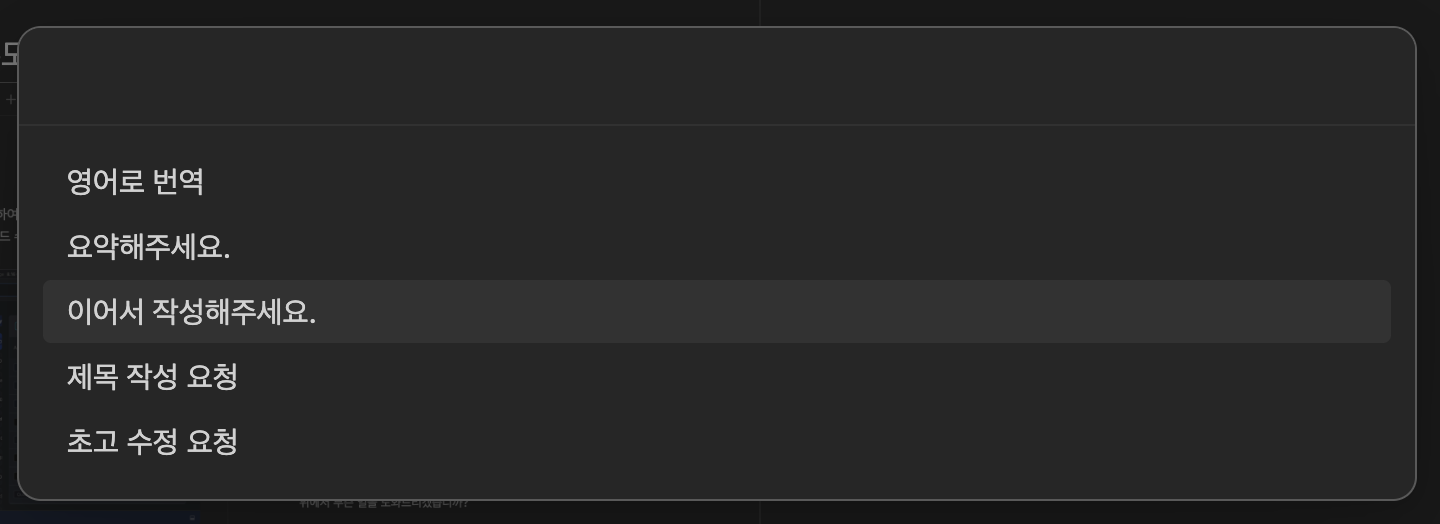
예를 들어 노트 작성 중에 “Effective note-taking” 텍스트를 선택하고, "이어서 작성해주세요."라는 프롬프트를 요청하면 아래 화면과 같이 Copilot 화면에 응답이 출력됩니다.

마치며
LM Studio와 옵시디언을 사용하여 AI 기능을 최대한 활용하는 방법에 대해 알아보았습니다. 이 글이 여러분의 작업 효율성을 높이는 데 도움이 되기를 바랍니다. 더 자세한 정보나 질문이 있으시면 언제든지 댓글로 남겨주세요.
